Bạn đang muốn tạo một Website sử dụng WordPress, nhưng muốn sử dụng Microsoft SQL Server để làm Database?
Bạn không muốn sử dụng MySQL cho dự án WordPress lần này của mình vì một số rủi ro nào đó?
Bạn đang còn dư chỗ trống trên Azure SQL Database, và muốn tận dụng để làm WordPress cho tiết kiệm chi phí?
Bạn không muốn sử dụng MySQL cho dự án WordPress lần này của mình vì một số rủi ro nào đó?
Bạn đang còn dư chỗ trống trên Azure SQL Database, và muốn tận dụng để làm WordPress cho tiết kiệm chi phí?
Bài viết này sẽ hướng dẫn bạn Step-by-Step để xử lý tất cả các câu hỏi trên. Lưu ý: Trong bài viết sẽ có khá nhiều nội dung đã được đề cập ở những bài trước, bạn vui lòng click đọc nếu muốn thông tin chi tiết hơn nhé.
I. Thiết lập ban đầu.
B1. Đăng nhập vào Azure của bạn (tất nhiên rồi)
B2. Tạo Azure SQL Database và ghi nhận lại các thông tin về Server name, Username, Password. (Link: https://minhduclaitrung.wordpress.com/2016/12/20/azure-sql-databases-huong-dan-tao-sql-database-tren-microsoft-azure-va-mot-so-van-de-thuong-gap/)
B3. Tạo Web App chứa trang Web sắp được dùng làm WordPress của bạn. (Link: https://minhduclaitrung.wordpress.com/2016/12/20/azure-webapp-huong-dan-cach-tao-azure-web-app-trong-4-buoc/)
B4. Đăng nhập vào Kudu của Web App vừa tạo.
B7. Gõ lệnh và đợi tầm 5 giây để TRANSFER
curl https://codeload.github.com/ProjectNami/projectnami/zip/1.4.3 > Nami.zip
B8. Gõ lệnh và Đợi tầm 30 giây GIẢI NÉN:
unzip Nami.zip
Sau khi GIẢI NÉN xong, bạn đã hoàn tất phần 1 rồi.
II. Điều chỉnh Directory của WebApp
B1. Click chọn vào WebApp chứa WordPress vừa giải nén trong Azure Portal
B2. Click Application Settings
B3. Kéo xuống dưới cuối cùng, Double-click vào site\wwwroot và đổi thành site\wwwroot\projectnami-1.4.3
III. Cài đặt WordPress
B1. Vào WebApp của bạn:
<TÊN SITE>.azurewebsites.net
B2. Chọn ngôn ngữ >> Continue
B3. Let’s Go
B4. Điền các thông tin cần thiết vào (Xem lại trong Azure SQL Database).
Database Name: Là tên DB của bạn Username: <Username>@<DB Servername> Password: <Password> Database Host: <DB Servername>.database.windows.net
B5. Nếu mọi thứ ổn định và cài đặt đúng đắn, bạn sẽ có được screen sau.
Tới đây thì bạn đã hoàn thành phần cài đặt rồi đó. Giờ chỉ còn cần thiết lập một số thông tin để tạo WordPress.



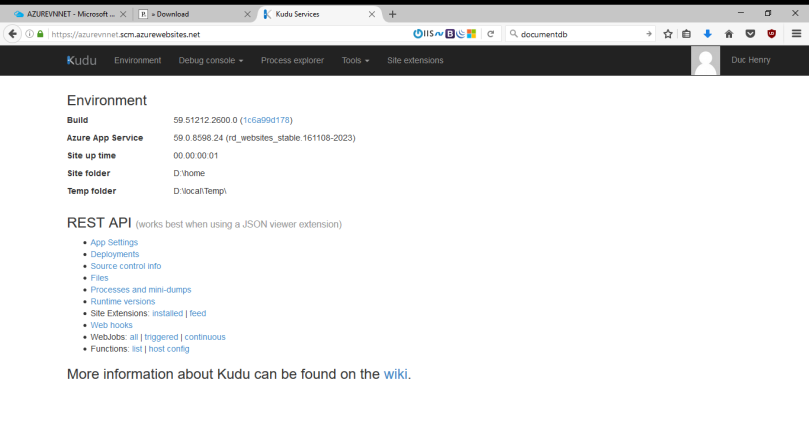
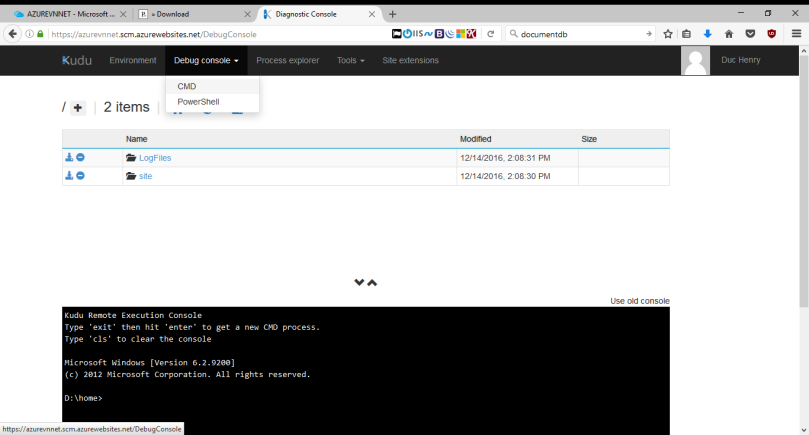
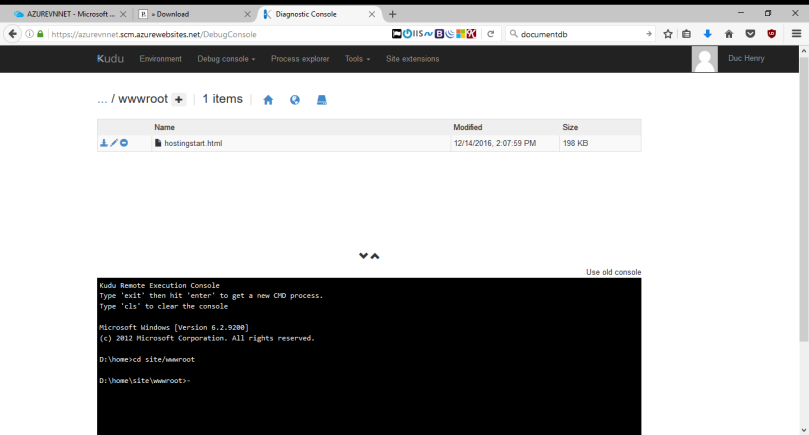
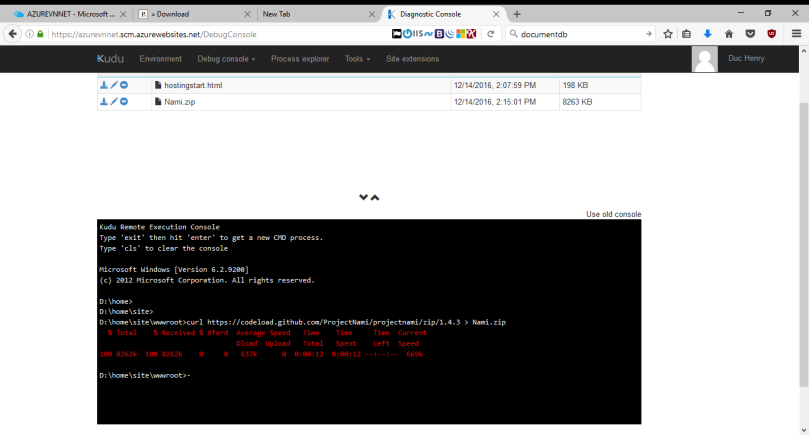
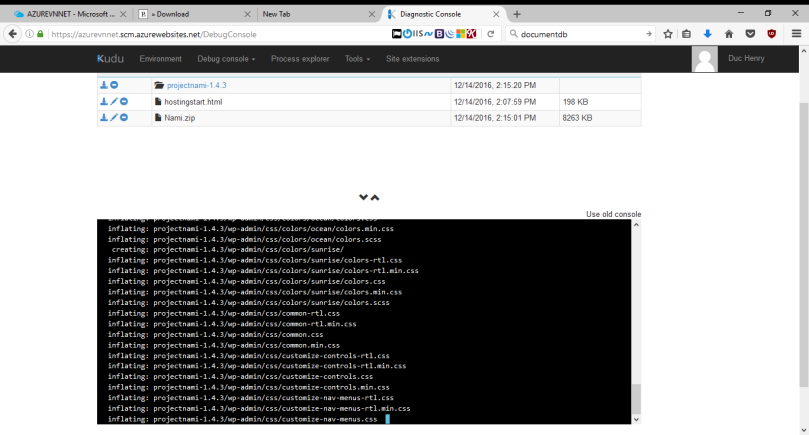
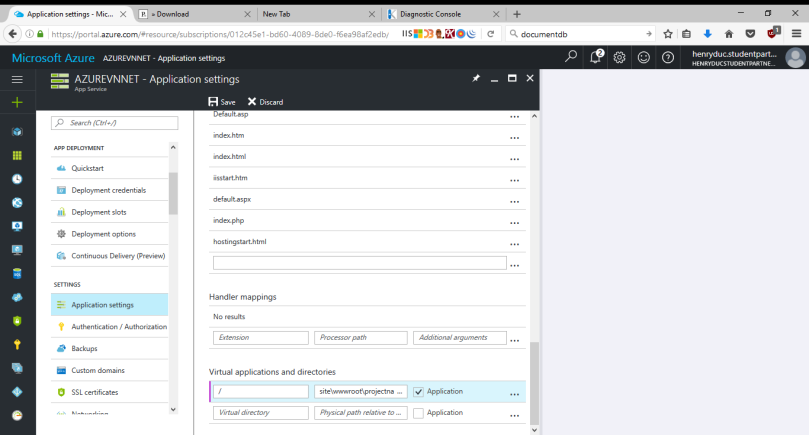
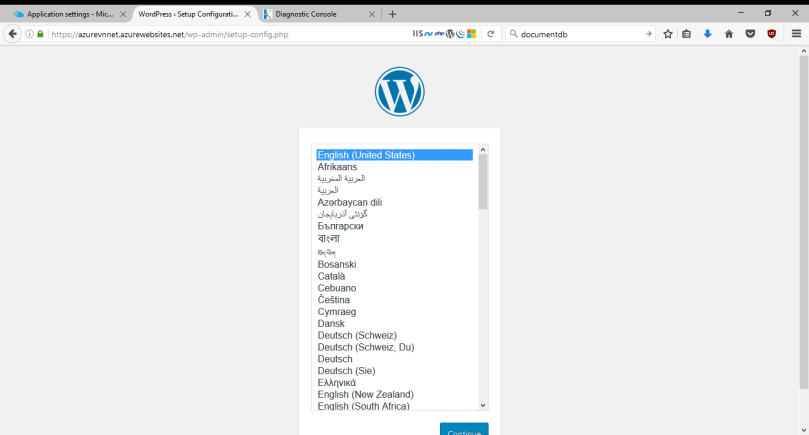
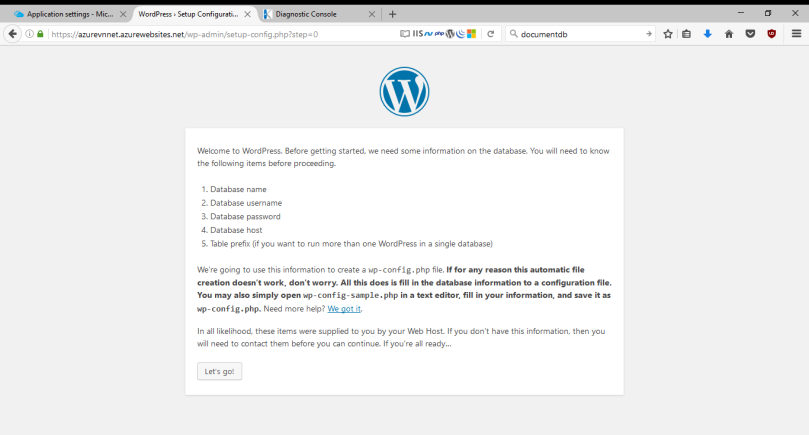
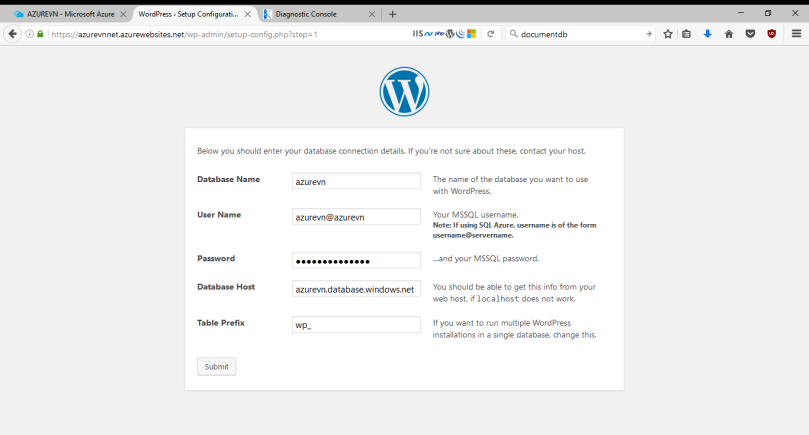
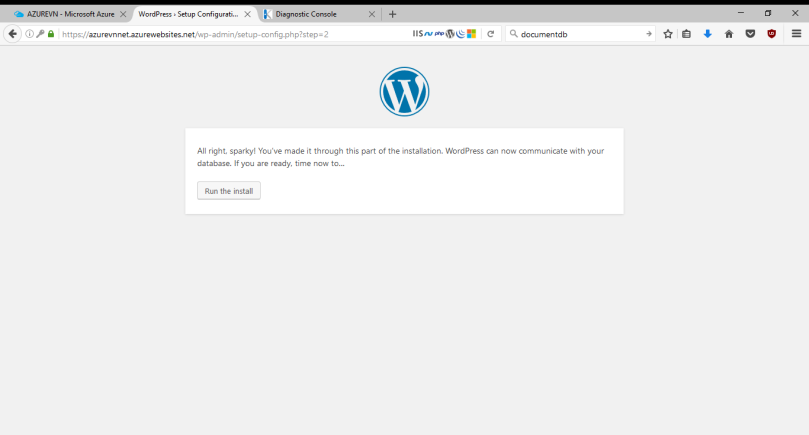





Không có nhận xét nào:
Đăng nhận xét