Internet cáp quang / AON / GPON
Phần 1/ Cấu hình Internet
Bước 1: Jack cắm nguồn và công tắc nằm ở mặt sau của thiết bị. Cấp nguồn cho thiết bị vào Jack cắm nguồn và chuyển công tắc về vị trí I. Đợi khoảng 2 phút để thiết bị hoàn tất quá trình khởi động.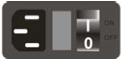
Bước 2: Kết nối đường truyền internet vào cổng GigaWAN1. Kết nối máy tính với cổng GigaLAN1. Máy tính ở chế độ nhận địa chỉ IP động. Mở trình duyệt web và truy cập vào giao diện cấu hình thông qua địa chỉ http://192.168.1.1
User: admin
Password: admin
*** Nếu bạn không thể truy cập vào giao diện cấu hình của thiết bị ở bước này thì vui lòng xem hướng dẫn reset thiết bị ở cuối tài liệu này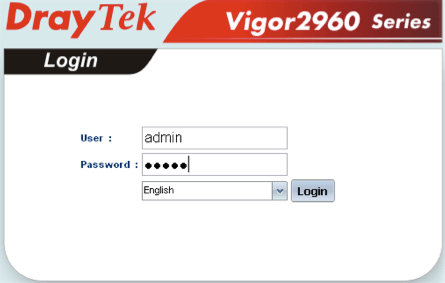
Vào WAN => General Setup
Chọn WAN1 chọn Edit
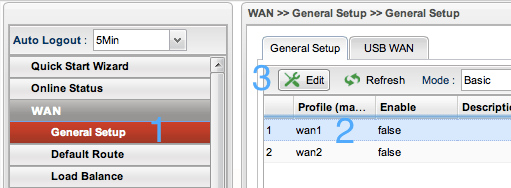
Bước 3a: Kết nối WAN kiểu PPPoE
Thường dùng khi WAN1 kết nối trực tiếp với đường truyền FTTH hoặc với modem ADSL đang chạy ở chế độ Bride Mode.
Chọn Enable (1)
IPv4 Protocol chọn PPPoE (2)
chọn PPPoE (3)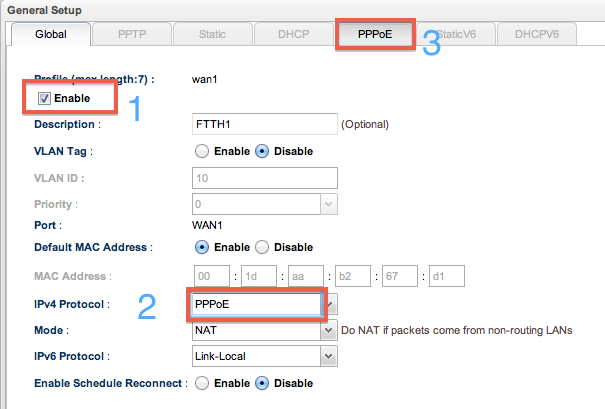

Điền thông tin Username và mật khẩu đường truyền của bạn vào ô Username và Password. Xem trong hợp đồng hoặc liên hệ với nhà mạng của bạn để lấy thông tin này.
Chọn Apply để lưu cấu hình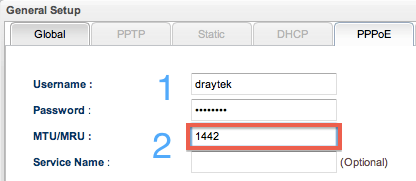
Bước 3b: Kết nối WAN kiểu Static
Thường dùng khi WAN1 đứng sau 1 modem khác.
• Chọn Enable (1)
• IPv4 Protocol chọn Static (2)
• chọn Static (3)
• Khai báo địa chỉ IP
• Subnet Mask
• Default Gateway
• DNS
Và nhấn Apply để lưu cấu hình.
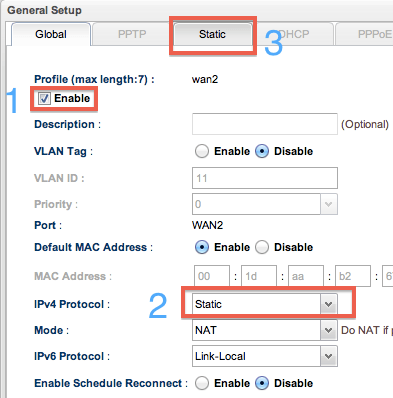
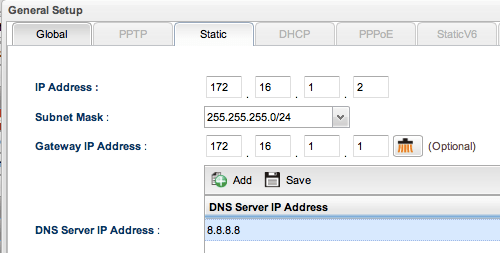
Vào mục Online status để kiểm tra trạng thái kết nối. Nếu thấy UP là đã có thể truy cập internet được.
Phần 2/ Cấu hình NAT để mở port cho Camera, web, mail server
Để NAT 1 dịch vụ nào đó thì bạn hãy vào mục NAT >> Port Redirection và chọn Add
Phần 1/ Cấu hình Internet
Bước 1: Jack cắm nguồn và công tắc nằm ở mặt sau của thiết bị. Cấp nguồn cho thiết bị vào Jack cắm nguồn và chuyển công tắc về vị trí I. Đợi khoảng 2 phút để thiết bị hoàn tất quá trình khởi động.
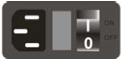
Bước 2: Kết nối đường truyền internet vào cổng GigaWAN1. Kết nối máy tính với cổng GigaLAN1. Máy tính ở chế độ nhận địa chỉ IP động. Mở trình duyệt web và truy cập vào giao diện cấu hình thông qua địa chỉ http://192.168.1.1
User: admin
Password: admin
*** Nếu bạn không thể truy cập vào giao diện cấu hình của thiết bị ở bước này thì vui lòng xem hướng dẫn reset thiết bị ở cuối tài liệu này
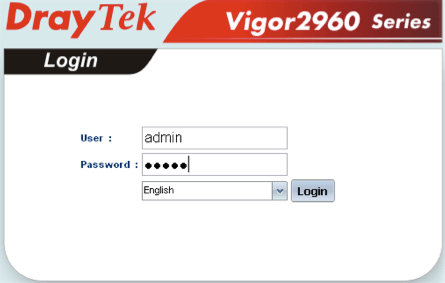
Vào WAN => General Setup
Chọn WAN1 chọn Edit
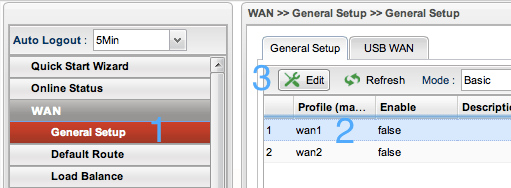
Bước 3a: Kết nối WAN kiểu PPPoE
Thường dùng khi WAN1 kết nối trực tiếp với đường truyền FTTH hoặc với modem ADSL đang chạy ở chế độ Bride Mode.
Chọn Enable (1)
IPv4 Protocol chọn PPPoE (2)
chọn PPPoE (3)
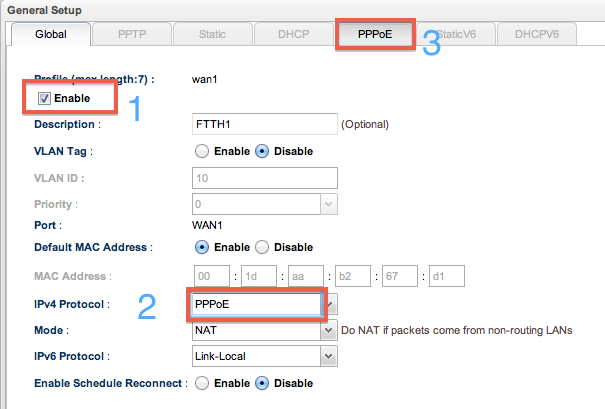

Điền thông tin Username và mật khẩu đường truyền của bạn vào ô Username và Password. Xem trong hợp đồng hoặc liên hệ với nhà mạng của bạn để lấy thông tin này.
Chọn Apply để lưu cấu hình
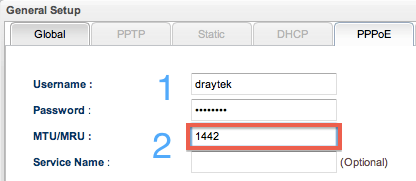
Bước 3b: Kết nối WAN kiểu Static
Thường dùng khi WAN1 đứng sau 1 modem khác.
• Chọn Enable (1)
• IPv4 Protocol chọn Static (2)
• chọn Static (3)
• Khai báo địa chỉ IP
• Subnet Mask
• Default Gateway
• DNS
Và nhấn Apply để lưu cấu hình.
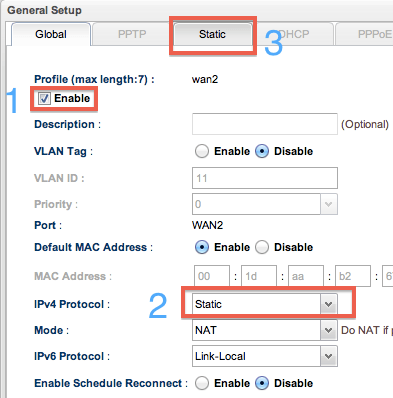
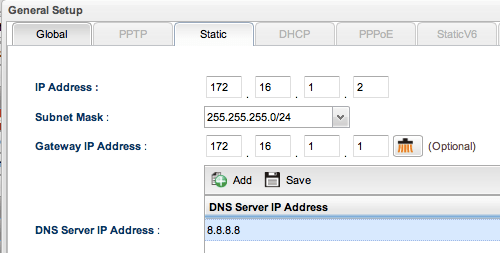
Vào mục Online status để kiểm tra trạng thái kết nối. Nếu thấy UP là đã có thể truy cập internet được.
Phần 2/ Cấu hình NAT để mở port cho Camera, web, mail server
Để NAT 1 dịch vụ nào đó thì bạn hãy vào mục NAT >> Port Redirection và chọn Add
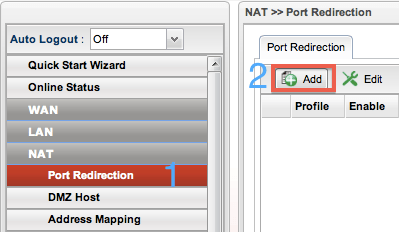
• Chọn Enable
• Profile: đặt tên
• Điền IP của server vào ô Private IP
• Điền port cần NAT vào ô Public Port
• Điền lại 1 lần nữa vào ô Private Port
Apply
VD: Giả sử cần NAT port FTP (3) về server có ip 192.168.1.100 (2) thì ta khai báo như hình bên.
Một số port dịch vụ thông dụng:
• FTP: 21
• HTTP: 80
Remote desktop: 3389
• Profile: đặt tên
• Điền IP của server vào ô Private IP
• Điền port cần NAT vào ô Public Port
• Điền lại 1 lần nữa vào ô Private Port
Apply
VD: Giả sử cần NAT port FTP (3) về server có ip 192.168.1.100 (2) thì ta khai báo như hình bên.
Một số port dịch vụ thông dụng:
• FTP: 21
• HTTP: 80
Remote desktop: 3389
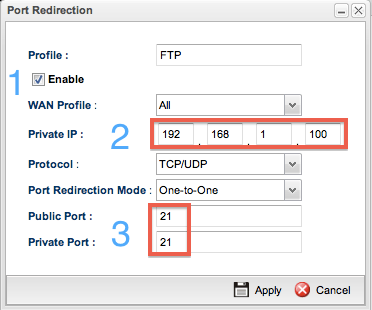
Phần 3/ Quản lý thiết bị
Đổi mật khẩu Router
Vào Administrator Password
• Original Password:admin
• New Password: mật khẩu mới
• Confirm Password: mật khẩu mới
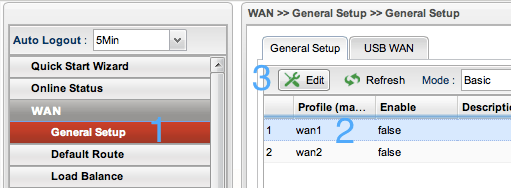
Cho phép truy tập từ xa
Vào Access Control, muốn cho phép quản lý từ xa với giao thức nào thì chọn Enable ở giao thức đó.
Thay đổi cổng quản lý:
Để thay đổi cổng quản lý thì ta thay đổi thông số Port tương ứng.
VD: muốn đổi port quản lý Web thành 8080 thì ta sửa thông số Web Port thành 8080. Sau khi thay đổi thì phải truy cập bằng cổng mới
• http://192.168.1.1:8080
• Nếu truy cập bằng http://192.168.1.1 sẽ không vào được Router nữa. Tương tự đối với các dịch vụ khác
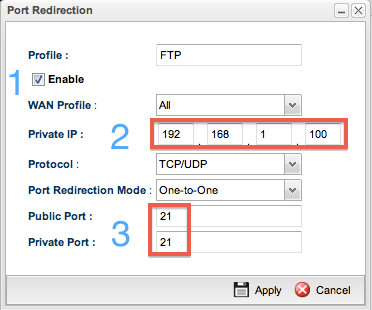
Cho phép ping địa chỉ WAN
Mặc định tất cả các dòng Router DrayTek đều không cho phép ping ip wan của nó. Để cho phép ping IP wan chúng ta chọn Enable ở mụcAllow Ping from WAN

Sao lưu cấu hình
Sau khi đã hoàn tất việc cấu hình cho Router thì việc sao lưu cấu hình là rất cần thiết. Việc sao lưu cấu hình sẽ giúp người quản trị giảm thiểu việc mất kết nối khi có sự cố sảy ra. Việc sao lưu rất đơn giản và chỉ mất 1 phút để thực hiện.
Vào mục Configuration Backup
Chọn Backup to Local File
Chọn Backup
Trình duyệt sẽ tự động tải về 1 tập tin cấu hình với dạng TenTB_ngay.tgz. Hãy cất tập tin này ở nơi an toàn
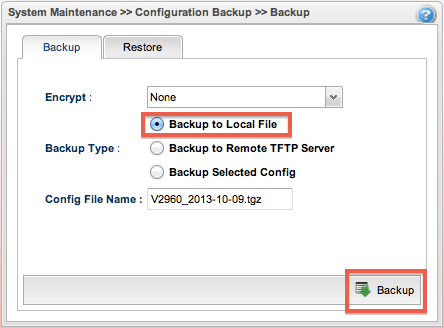
Phục hồi cấu hình
Khi có sự cố sảy ra: cấu hình sai làm , thiết bị vừa được đưa đi bảo hành về, ai đó đã reset làm mất hết cấu hình v.v... Lúc này cách nhanh nhất để hệ thống hoạt động bình thường lại là dùng file backup đã lưu khi sao lưu cấu hình.
Vào Configuration Backup >> Restore
• Chọn Restore Setting via Local Config File
• Chọn Choose Files: chọn tập tin đã backup trước đây
• Chọn Restore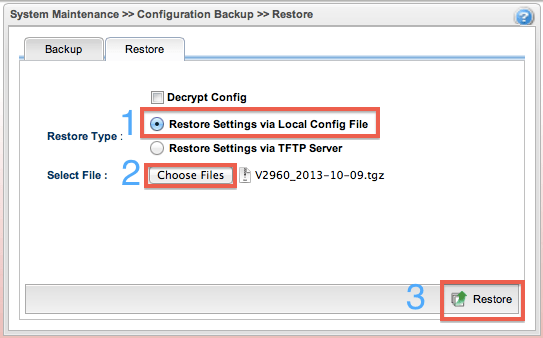
Chọn OK để thiết bị khởi động lại và kích hoạt các cấu hình đã lưu.
Phần 4/ Reset thiết bị về mặc định
Trong trường hợp bạn không truy cập được vào thiết bị và muốn reset về mặc định để có thể truy cập vào thiết bị và tiến hành Restore từ bản backup đã lưu hoặc cấu hình lại từ đầu theo tài liệu này thì hãy làm như sau:
• Tìm 1 vật nhỏ (ngòi bút bi, ghim kẹp giấy v.v...)
• Rút tất cả cáp mạng và cáp USB ra khỏi thiết bị (nếu có)
• Tìm nút reset ở mặt trước của thiết bị (Kế bên cổng USB hoặc hệ thống đèn LED)
• Bật nguồn thiết bị, đợi 2 phút để thiết bị khởi động xong
• Nhấn giữ nút Reset liên tục 10 giây, sau đó buông ra, thiết bị sẽ tự
• Đợi quá trình Reset hoàn tất, thông thường mất khoảng 5 phút cho việc xoá toàn bộ cấu hình và khởi động lại
• Kết nối máy tính với cổng GigaLAN1 và truy cập vào địa chỉ ip http://192.168.1.1
• Username: admin
• Password: admin
Đổi mật khẩu Router
Vào Administrator Password
• Original Password:admin
• New Password: mật khẩu mới
• Confirm Password: mật khẩu mới
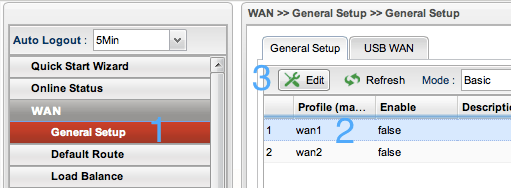
Cho phép truy tập từ xa
Vào Access Control, muốn cho phép quản lý từ xa với giao thức nào thì chọn Enable ở giao thức đó.
Thay đổi cổng quản lý:
Để thay đổi cổng quản lý thì ta thay đổi thông số Port tương ứng.
VD: muốn đổi port quản lý Web thành 8080 thì ta sửa thông số Web Port thành 8080. Sau khi thay đổi thì phải truy cập bằng cổng mới
• http://192.168.1.1:8080
• Nếu truy cập bằng http://192.168.1.1 sẽ không vào được Router nữa. Tương tự đối với các dịch vụ khác
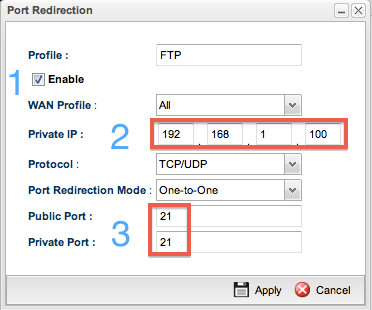
Cho phép ping địa chỉ WAN
Mặc định tất cả các dòng Router DrayTek đều không cho phép ping ip wan của nó. Để cho phép ping IP wan chúng ta chọn Enable ở mụcAllow Ping from WAN

Sao lưu cấu hình
Sau khi đã hoàn tất việc cấu hình cho Router thì việc sao lưu cấu hình là rất cần thiết. Việc sao lưu cấu hình sẽ giúp người quản trị giảm thiểu việc mất kết nối khi có sự cố sảy ra. Việc sao lưu rất đơn giản và chỉ mất 1 phút để thực hiện.
Vào mục Configuration Backup
Chọn Backup to Local File
Chọn Backup
Trình duyệt sẽ tự động tải về 1 tập tin cấu hình với dạng TenTB_ngay.tgz. Hãy cất tập tin này ở nơi an toàn
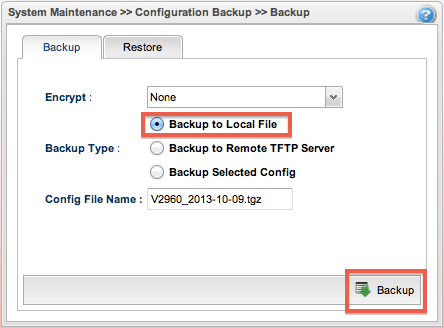
Phục hồi cấu hình
Khi có sự cố sảy ra: cấu hình sai làm , thiết bị vừa được đưa đi bảo hành về, ai đó đã reset làm mất hết cấu hình v.v... Lúc này cách nhanh nhất để hệ thống hoạt động bình thường lại là dùng file backup đã lưu khi sao lưu cấu hình.
Vào Configuration Backup >> Restore
• Chọn Restore Setting via Local Config File
• Chọn Choose Files: chọn tập tin đã backup trước đây
• Chọn Restore
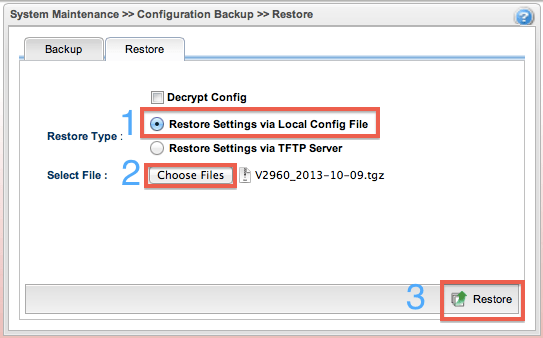
Chọn OK để thiết bị khởi động lại và kích hoạt các cấu hình đã lưu.
Phần 4/ Reset thiết bị về mặc định
Trong trường hợp bạn không truy cập được vào thiết bị và muốn reset về mặc định để có thể truy cập vào thiết bị và tiến hành Restore từ bản backup đã lưu hoặc cấu hình lại từ đầu theo tài liệu này thì hãy làm như sau:
• Tìm 1 vật nhỏ (ngòi bút bi, ghim kẹp giấy v.v...)
• Rút tất cả cáp mạng và cáp USB ra khỏi thiết bị (nếu có)
• Tìm nút reset ở mặt trước của thiết bị (Kế bên cổng USB hoặc hệ thống đèn LED)
• Bật nguồn thiết bị, đợi 2 phút để thiết bị khởi động xong
• Nhấn giữ nút Reset liên tục 10 giây, sau đó buông ra, thiết bị sẽ tự
• Đợi quá trình Reset hoàn tất, thông thường mất khoảng 5 phút cho việc xoá toàn bộ cấu hình và khởi động lại
• Kết nối máy tính với cổng GigaLAN1 và truy cập vào địa chỉ ip http://192.168.1.1
• Username: admin
• Password: admin







Không có nhận xét nào:
Đăng nhận xét